Bei uns im Unternehmen gibt es nur eine Handvoll Systeme die unterschiedlich sind. Meistens setzt man einen oder zwei Hersteller ein die sich bewährt haben und bleibt dabei. Diese lassen sich ganz einfach in baramundi als Dynamische Gruppe darstellen und so Hersteller und Modell gruppieren.
Hersteller und Modell extrahieren
Die benötigten Informationen sind auf jedem Windows System vorhanden. Sie befinden sich in der Registry unter dem folgenden Pfad.
HKEY_LOCAL_MACHINE\SYSTEM\CurrentControlSet\Control\SystemInformation\SystemManufacturer HKEY_LOCAL_MACHINE\SYSTEM\CurrentControlSet\Control\SystemInformation\SystemProductName
Diese lassen sich auch bequem anzeigen über den Befehl dxdiag. Dieser ruft das DirectX-Diagnoseprogramm auf, welches euch die Informationen aufbereitet und darstellt.
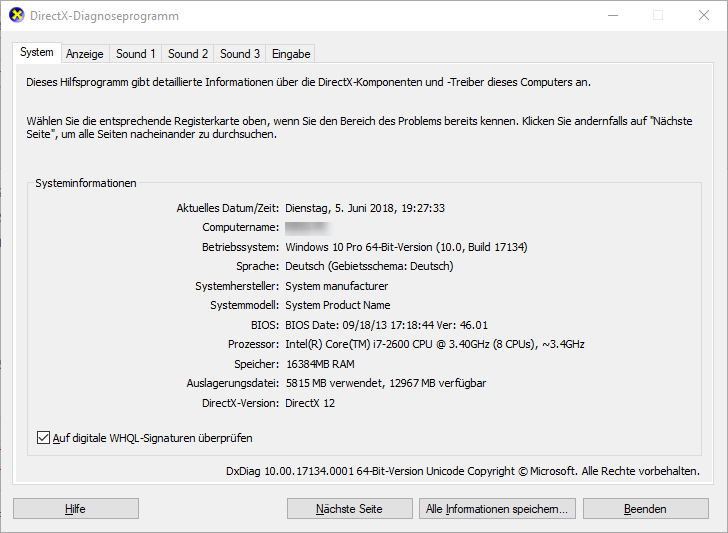
Hier sehen wir unter anderen nicht nur den Systemhersteller und das Systemmodell.
Vorbereitung in baramundi – Variablen
Um diese Werte für jedes Asset zu speichern, müssen wir als erstes zusätzliche Variablen anlegen. Variablen sind Felder in denen Informationen gespeichert werden können. Diese Informationen werden für jedes Asset einzeln gespeichert. Weitere Variablen können auch für Jobs, Software, Patch Bulletins oder Komponenten angelegt werden. Dieses ist nur ein Auszug aus den Möglichkeiten.
Um eine neue Variable anzulegen wechselt man in den Reiter Umgebung und dort auf den Punkt Variablen.
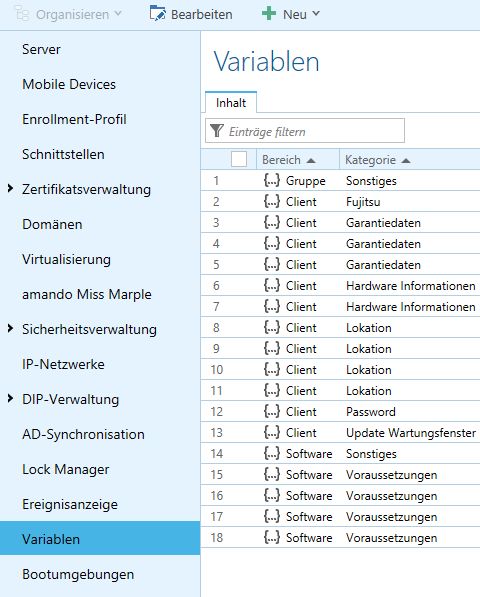
baramundi Management Center – Variablen
Der Menüpunkt Neu öffnet das Dialogfenster über das wir alle benötigen Informationen eintragen können. Bei diesem Beispiel habe ich die Variablen wie folgt angelegt:
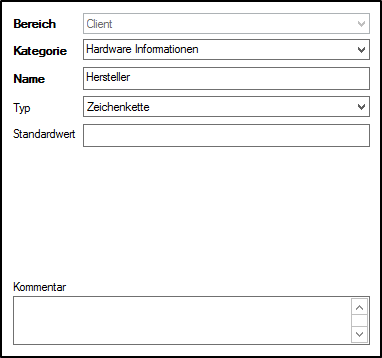
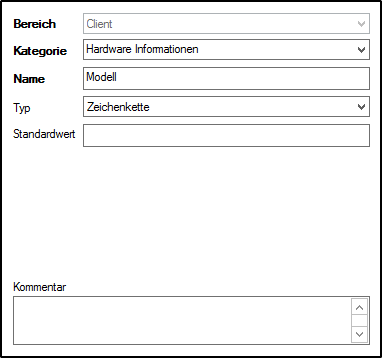
Um zu kontrollieren das die Variablen angelegt sind. Wechselt man auf ein Asset und geht auf den Reiter Variablen. Diese sollten hier jetzt erscheinen und noch keine Werte enthalten. Zusätzlich sind sie gruppiert unter der Überschrift Hardware Informationen.
baramundi Deploy Script erzeugen
Der Ort der Information ist bekannt und muss jetzt nur noch dem Asset zu geordnet werden. Dieses geschieht über das baramundi Deploy Script, welches auf dem Client ausgeführt wird. Es übertragt die Informationen direkt nach baramundi und speichert sie in den Variablen.
Ein empfohlener Ablageort ist zum Beispiel der Ordner DIP\Scripts. Den Download zum Script findet ihr am Ende des Artikels.
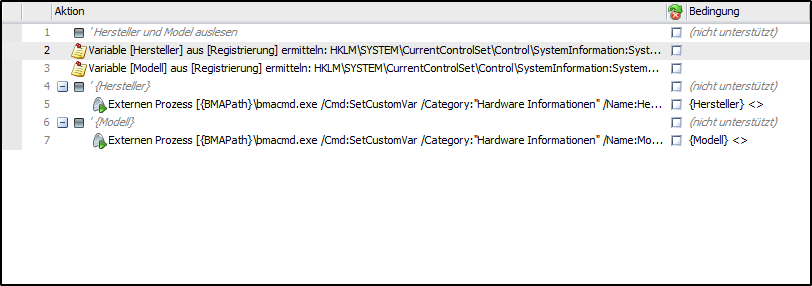
Der Aufbau ist relativ einfach. In Zeile 2 wird aus der Registry die Herstellerinformation in die Variable Hersteller zwischen gespeichert. Das gleiche geschieht in Zeile 3 hier wird das Modell zwischen gespeichert.
Übertragen werden die Informationen zum Asset in Zeile 5 und Zeile 6. Die verwendete Anwendung ist der bmacmd.exe über die das Asset im baramundi angesprochen wird.
Software anlegen – Job verteilen
Die Hersteller und Modell Informationen benötigen wir von jedem Client. Das heißt wir müssen eine Software erstellen und das baramundi Deploy Script zu ordnen.
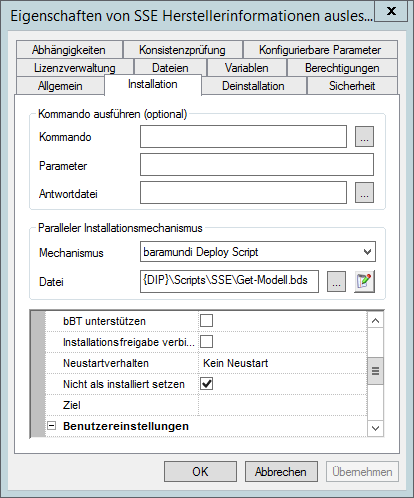
Beim Anlegen darauf achten, dass der Haken bei Nicht als installiert setzen gesetzt ist. Sonst wird die Software als installiert am Asset angezeigt.
Anschließend benötigen wir noch einen Job der uns das baramundi Deploy Script auf dem Asset ausführt. Mein Vorschlag dabei wäre eine automatische Zuweisung. Damit wird der Job direkt einmal ausgeführt wenn das Asset zu baramundi hinzugefügt wurde.
Hersteller und Modell gruppieren – Dynamische Gruppe
Sobald ihr alle Informationen von euren Clients habt, sollten diese in für euch logische Gruppen zusammengefügt werden. Dazu erstellt ihr eine Dynamische Gruppe und vergebt einen aussagekräftigen Namen – Fujitsu P420.
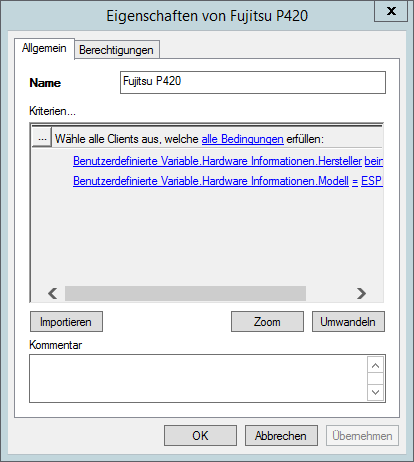
Damit in dieser Gruppe auch alle Assets zugeordnet werden, sind die Bedingungen anzupassen. Für unser Beispiel wählen wir Benutzerdefinierte Variable – Hardware Information – Hersteller. Als Vergleich wähle ich beinhaltet und gebe den Wert Fujitsu an.
So sind alle Fujitsu Assets in einer Gruppe hinterlegt. Granularer geht immer, also noch eine Bedingung hinzufügen. Benutzerdefinierte Variable – Hardware Information – Modell. Als Vergleich hier = und den Wert ESPRIMO P420.
Habt ihr alles hinterlegt und auf OK die Gruppe gespeichert. So seht ihr direkt das Ergebnis und könnt eventuell noch Verbesserungen vornehmen. Ich habe mir für alle meine Systeme einzelne Gruppen angelegt. Um einen Überblick über die Systeme zu bekommen ist das sehr hilfreich. Und ein Ausrollen von Treibern macht dieses um ein vielfaches einfacher.
Hersteller und Modell gruppieren – Download
Den Download zum baramundi Deploy Script findet ihr hier. Einfach entpacken und auf dem DIP ablegen.
Download “baramundi Deploy Script - Hersteller und Modell gruppieren”
Get-Modell.zip – 1316-mal heruntergeladen – 897,00 B
Noch keine baramundi Management Suite 2018 R1?
Dann wird es aber Zeit die baramundi Management Suite zu aktualisieren. Dieses ist nicht schwer, ich nehme euch an die Hand und gebe euch eine zusätzliche Checkliste, Skripte zur Datensicherung und ein Video in dem ich zeige wie das Update durchzuführen – hier gibt es das alles.
Weitere Informationen
Was genau die baramundi Management Suite ist erkläre ich euch hier. Fangt ihr gerade erst an euch mit dem Thema Asset Management, Software Deployment oder automatisierte Betriebssystem Installationen zu beschäftigen? Dann holt euch hier die 30-tägige Testversion und staunt was ihr mit der baramundi Management Suite alles erreichen könnt.
Habt ihr euch die Testversion heruntergeladen, so gebe ich euch hier Tipps und Tricks wie ihr diese Installieren könnt.


Pingback: Fujitsu Deskupdate automatisieren mit baramundi • it-runs.de
Mit welcher Software machst du eigentlich deinen Screecast?
Hallo Andreas,
ich nutze zum Aufnehmen der Videos Open Broadcaster. Geschnitten werden meine Videos von mir in Adobe Premiere CC.
Gruß
Sebastian