Ich wurde von einem meiner Leser gefragt, ob ich mal das Thema Windows 10 Upgrade ohne OS-Install ansprechen kann. Vielen Dank Michel für die Rückmeldung. Du beziehst dich auf diesen Beitrag von mir, Windows 10 Update Methoden mit baramundi.
Wir auf der Arbeit sind leider auch in der Situation, das OS-Deploy/OS-Install Modul nicht lizenziert zu haben. Daher entstand auch dieser Beitrag womit ich euch zeigen wollte, das es auch andere Mittel und Wege gibt. Diese sind zwar nicht ganz so elegant, führen aber dennoch zum Ziel.
Windows 10 Upgrade ohne OS-Install
Mit dieser Methode wollen wir uns jetzt etwas auseinander setzen. Diese Variante kann mit der Softwareverteilung genutzt werden. Sie setzt sich aus vier einfachen Schritten zusammen:
- Bereitstellen der Installationsdateien auf dem Asset
- Prüfen der Kompatibilität des Upgrades
- Durchführen des Upgrades
- Bereinigen des Assets
Zusätzlich kann (sollte) vor dem Bereitstellen das WIM-Image bearbeitet werden. So erspart ihr euch einiges an Zeit. Es empfiehlt sich die neusten Windows Updates zu integrieren, Windows Appx Pakete entfernen und ggf. Anpassungen am Startmenü und der Taskleiste. Gerade das Startmenü muss angepasst werden, da sonst alle entfernten Einträge mit einem Pfeil angezeigt werden.
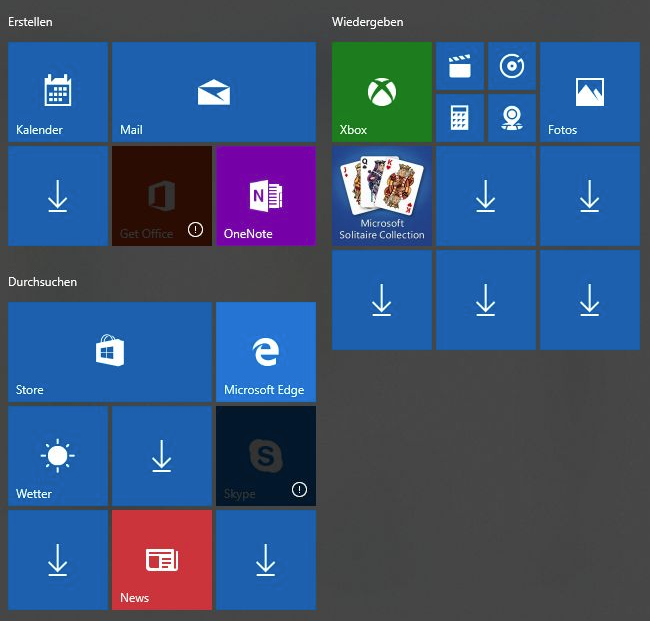
Schritt 1: Bereitstellen der Installationsdateien auf dem Asset
Für die Installation des Upgrades empfiehlt es sich alle benötigten Dateien auf das Asset zu übertragen. Sollen mehrere Systeme geupgradet werden, so kann dieses Zeit und Ressourcen sparen. Die Installation kann zwar auch von einem Netzlaufwerk bzw. einer UNC-Freigabe gestartet werden. Es ist aber wesentlich planbarer, wann das Windows 10 Upgrade startet und die Computer neustarten können.
Im baramundi Deploy Script kann dieser Kopiervorgang ungefähr so aus sehen.

Schritt 2: Prüfen der Kompatibilität des Upgrades
Diese Phase ist sehr wichtig, hier wird geprüft ob es zu Problemen kommen kann. Es wird ein Scan durchgeführt und ein Ergebnis zurückgemeldet. Diese Rückmeldung kann nur eine Warnung sein und das Windows 10 Upgrade kann durchgeführt werden. Bei einem Fehler solltet ihr das Upgrade Log überprüfen.
Einen Scan Vorgang kann über die Setup.exe mit Parametern aufgerufen werden:
Setup.exe /Auto Upgrade /Quiet /Compat ScanOnly /Compat IgnoreWarning
Wollt ihr die entstandenen Logs noch an einen Ort speichern, dann sieht der Aufruf wie folgt aus. Als <LOGPFAD> wird der Pfad auf dem Lokalen Computer angegeben.
Setup.exe /Auto Upgrade /Quiet /Compat ScanOnly /Compat IgnoreWarning /CopyLogs <LOGPFAD>
Eingefügt in ein baramundi Deploy Script würde dieser Eintrag so aussehen.

Zusätzlich zu dem eigentlichen Ausführen des Kompatibilität-Scans, ist es das Ergebnis zu überprüfen. Durch diesen Vorgang wurden Dateien in dem Verzeichnis C:\$Windows.~BT\source\panthers\ gespeichert. Die Dateien setupact.log und setuperr.log sind zu überprüfen ob Fehler bzw. Warnungen vorhanden sind.
Das ganze kann natürlich auch perfekt in ein baramundi Deploy Script verpackt werden und einfach der Rückgabewert der Setup.exe überprüft werden.
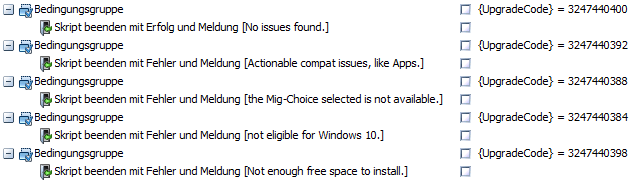
Schritt 3: Durchführen des Upgrades
Im nächsten Schritt wird das Windows 10 Upgrade selber durchgeführt. Da ihr in Schritt 1 alle Dateien schon auf den lokalen Client kopiert habt. Startet ihr das ganze Upgrade einfach mittels Aufruf der Setup.exe mit den entsprechenden Parametern. Diese können zum Beispiel so aussehen:
Setup.exe /Auto Upgrade /Quiet /Compat IgnoreWarning /Showoobe None /DynamicUpdate Disable
Somit wird der Prozess angestoßen und das Windows 10 Upgrade läuft auf Autopilot. Dabei wird der Rechner mehrmals neugestartet. Das heißt der Benutzer sollte darüber informiert werden. Hier empfiehlt es sich ein Hinweisfenster anzuzeigen. Und den Benutzer die Möglichkeit zu geben, den Start abzulehnen. Damit das Script bzw. das Fenster nicht unendlich lange stehen bleibt, setzt man zusätzlich ein Timeout.
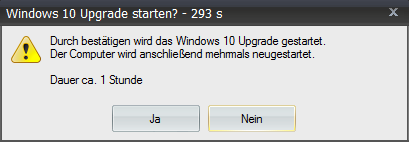
Anschließend kann das Upgrade über den oben genannten Befehl gestartet werden. Das ganze kann zum Beispiel so im baramundi Deploy Script aussehen.
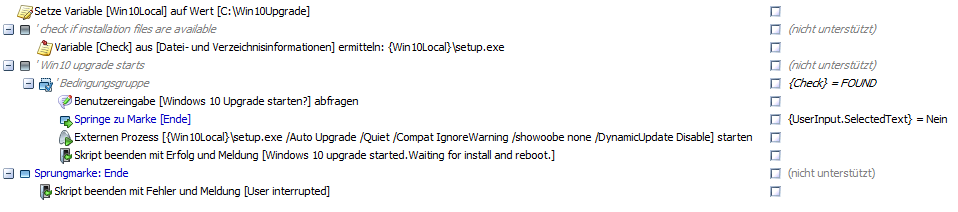
Leider sieht man nach dem Start des Prozesses nichts mehr. Der Computer startet nach der ersten Phase neu und bis zum Abschluss erhält man keine Reaktion. Sollte aber der Kompatibilität-Scan ohne Fehler durchgelaufen sein, wird das Upgrade auch durchlaufen.
Schritt 4 – Bereinigen des Assets
Wenn das WIndows 10 Upgrade erfolgreich gelaufen ist und es zu keinen Problemen gekommen ist, sollte der Computer jetzt eine neue Versionsnummer haben. Dann könnt ihr anschließend die in Schritt 1 kopierten Dateien entfernen.

Fazit der Methode
Es lohnt sich diese Methode für die Windows 10 Upgrade Installation zu nutzen, wenn ihr kein OS-Install lizenziert habt. Der Windows 10 Upgrade Mechanismus ist relativ sicher, natürlich kann es immer wieder vorkommen, das eine Installation fehlschlägt. Bisher sind meine Systeme wenn es zu einem Fehler gekommen ist, alle wieder in den Ursprungszustand zurück versetzt worden.
Alle hier vorgestellten Scripte, habe ich euch auch im baramundi Download Bereich bereitgestellt. Hier geht es direkt zu der bdx-Datei, nur die ISO müsst ihr euch selber herunterladen. Solltet ihr kein Volume-Licensing-Portal Zugang von Microsoft haben, dann empfiehlt sich das MediaCreation Tool.


Hallo,
ich muss erstmal sagen, das diese Anleitung mir sehr geholfen hat.
Vielen dank dafür
Nur habe ich ein Problem
Ich starte das Upgrade mit dem Befehl an, Upgrade wird initialisiert und wenn der Neustart eingeleitet wird, bekomme ich folgende Meldung
“Die Installation von [Update 1809 1] schlug fehl: Die Konsistenzprüfung schlug fehl: Der Rückgabewert [#1073807364] der Installationsengine wird als Erfolgskriterium des Jobs verwendet”
Der Rechner startet neu und installiert auch 1809, nur Baramundi hat damit ein Problem.
Jetzt bin ich schon am Überlegen ob ich nicht einfach den Rückgabewert als erfolgreich mit eingeben
Vielen Dank für ihre Hilfe