Mich erreichte eine Nachfrage, wie man es schafft die Installation von Microsoft Office 2016 über die baramundi Management Suite zu verteilen. Hier helfe ich natürlich gerne weiter und gebe meine bisherigen Erfahrungen weiter. Hierbei gibt es mehrere Wege wie man dieses verteilen und installieren kann, dieses ist der den ich gewählt habe und auch bis zum letzten Schritt automatisiert habe, gemäß dem Motto Automate everything.
Wir unterteilen dieses kleine HowTo in mehrere Schritte um die Umsetzung zu vereinfachen. Also fangen wir mit der Bereitstellung an und schauen uns an, wann auf der DVD (ISO) alles enthalten ist.
Bereitstellung der Installationsdateien
Nachdem ihr die ISO/DVD heruntergeladen habt, idealerweise aus dem VLSC von Microsoft, kopiert ihr alle enthaltenen Daten in euer DIP. Hierzu habe ich die folgende Ordner-Struktur gewählt, da ich noch mehrere Office Versionen dort abgelegt habe.
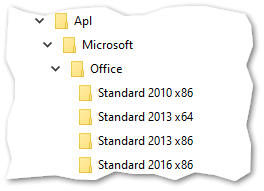
In den Ordner Standard 2016 x86 habe ich also die komplette ISO Datei entpackt. Damit habt ihr die Grundlage für die Installation geschaffen. Ihr könnt jetzt über das Deploy Script über den {DIP}\Apl\Microsoft\Office\Standard 2016 x86\ Pfad auf die Dateien zugreifen. Der erste Schritt ist also erledigt, gehen wir über zum zweiten Schritt.
Anpassen der Installation
Bevor wir uns über den Aufruf der Installation Gedanken machen, müsst ihr euch im klaren sein. Was wollt ihr alles installieren? Welche Features sollen enthalten sein? Welchen Key MAK-Key nutzt ihr für die Installation oder greift ihr auf einen KMS Server zurück? Wie sind die Sicherheitseinstellungen konfiguriert? Wie werden die Verknüpfungen angelegt?
All diese Fragen und noch wesentlich mehr werden mit dem Microsoft Office-Anpassungstool beantwortet. Dieses lässt sich über einen Parameter aufrufen den ihr an die setup.exe Datei hängt.
setup.exe /admin
Damit startet ihr das Microsoft Office-Anpassungstool, welches alle eure Fragen beantwortet und der Schlüssel für eine automatisierte Installation ist. Dieses Tool ist wie der Wizard aufgebaut den ihr seht, wenn ihr die Installation manuell durchführt.
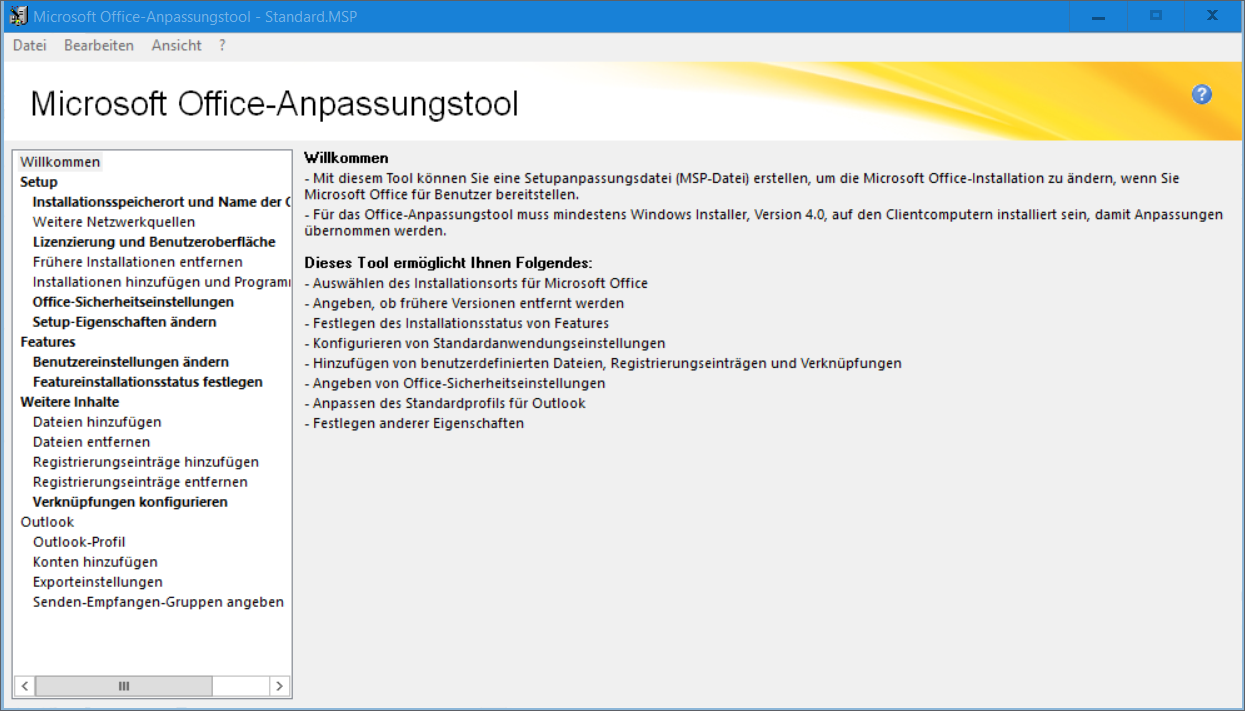
Über den linken Menübaum könnt ihr euch durch die einzelnen Seiten navigieren und alles erforderliche einstellen. Die hier getroffenen Entscheidungen werden anschließend in einer Datei gespeichert, welche ihr im Anschluss für die automatisierte Installation benötigt. Es ist möglich diese Datei im Anschluss über dieses Tool wieder zu öffnen und anzupassen.
Die wichtigsten Bereiche in diesem Tool sind die folgenden:
- Lizenzierung und Benutzeroberfläche – über diese könnt ihr die Anzeigeebene auf Keine stellen, damit erfolgt eine unbeaufsichtigte Installation
- Featureinstallationsstatus festlegen – festlegen welche Programme und welche Features installiert werden sollen
Habt ihr alle Punkte angepasst, so speichert ihr diese Datei ab. Idealerweise in der von euch angelegten Ordnerstruktur. Ich habe hier den Ordner ..\Office 2016 x86\admin Ordner gewählt.
Integration von Updates (optional)
Wie bei jeder Windows Installation auch, ist das ISO welches man aus dem Internet herunterlädt nicht mit den aktuellen Updates versorgt. Um Zeit nach der Installation durch das Patchen des Computers zu verringern. Ist es möglich schon bei der Installation Updates mit zu installieren.
Wie im vorherigen Schritt schon erwähnt gibt es den Ordner ..\Office 2016 x86\updates. Dieser hat die Besonderheit, dass alle Microsoft Office Updates die in diesem abgelegt werden, bei der Installation mit installiert werden.
Woher ihr diese Updates bekommt und wie man auch diesen Schritt automatisieren kann, das erfahrt ihr hier in meinem anderen Beitrag.
Verteilen der Installation
Wenn ihr euch bis hierher durchgearbeitet habt ist nur noch ein kleiner Schritt notwendig und ihr habt es geschafft die Installation zu verteilen. Für die Verteilung der Microsoft Office 2016 Installation nehmen wir natürlich ein baramundi Deploy Script welches Ihr über das baramundi Automation Studio erstellen könnt. Hierbei sind euch keine Grenzen gesetzt, für ein Beispiel habe ich euch meins hier bereitgestellt. Download “Deploy-Script Microsoft Office 2016” Microsoft-Office-2016.zip – 9341-mal heruntergeladen – 1,07 KB
Der entscheidende Aufruf der Installation geschieht über den folgenden Prozess in dem ihr eure vorher angelegte Datei aus dem Microsoft Office-Anpassungstool angeben müsst.
{DIP}\Apl\Microsoft\Office\Standard 2016\setup.exe /adminfile "{DIP}\Apl\Microsoft\Office\Standard 2016\admin\Standard.MSP"
Ein Aufruf der Installation kann so aussehen. Hierbei ist auch schon zu sehen, das durch Angabe der Anpassungsdatei, ihr die Möglichkeit habt verschiedene Installation bereitzustellen.
Benefit der Verteilung von Microsoft Office 2016 durch die baramundi Management Suite
Ein sehr großer Vorteil durch die Bereitstellung über die baramundi Management Suite ist, dass ihr einen Überblick über die verteilten Lizenzen erhaltet. Es ist möglich die Lizenz innerhalb der Software mit anzugeben. Anschließend ermittelt die baramundi Mangement Suite automatisch für euch die Installationen und gibt einen Rückschluss über die Anzahl der eingesetzten Lizenzen.
Dabei ist es sogar möglich die Installation zu verbieten, wenn der Wert überschritten wird. Oder ihr setzt die Aktion auf Info, und könnt dann später prüfen wie viele Installationen ihr tatsächlich verteilt habt.
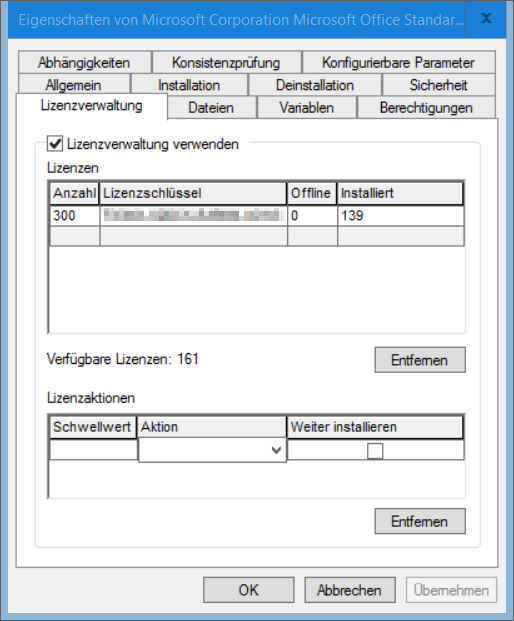
Sind Installationen außerhalb der Verwaltung der baramundi Management Suite, z.B. bei Home-Office Arbeitsplätzen oder Privaten Computern. So könnt ihr innerhalb der Lizenzen einfach die Spalte Offline verwenden.
Dieses ist als Zusatz gedacht, solltet ihr die Microsoft Office 2016 Lizenz über eurem KMS Server bereitgestellt haben, so habt ihr natürlich auch hier Möglichkeiten.
Weitere Fragen, Anregungen … immer her damit
Vielen lieben Dank an die Rückmeldungen, ich versuche neben meinem Studium diese weiterhin zu beantworten und mein Wissen mit euch zu teilen.
Ich freue mich über weitere Fragen und Kommentare.

