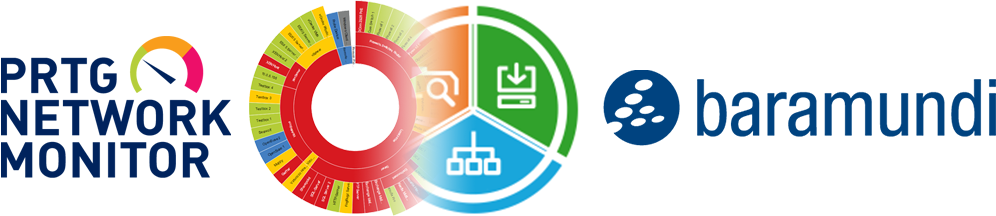
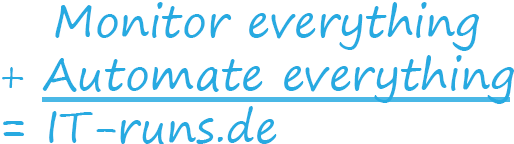
Welche Vorteile habe ich durch den Einsatz?
Durch den Einsatz der baramundi Management Suite habt ihr die Themen, welche für ein Asset Management Systems wichtig sind, hervorragend abgedeckt. So habt ihr alle Systeme im Blick und könnt eine Aussage treffen, ob diese geschützt sind und auf den aktuellsten Stand. Der Status der Endpoints und Jobs werden auf dem Dashboard des baramundi Management Centers dargestellt. So bekommt ihr einen schnellen Überblick über den Stand euer verwalteten Struktur.
Zusätzlich findet sich in fast allen Unternehmen eine Monitoring Lösung. Über diese werden die Erreichbarkeit der Systeme überprüft und gemeldet, wenn eins der Systeme ausfällt. So könnt ihr sicherstellen, das ein Ausfall euch sofort gemeldet wird und ihr Gegenmaßnahmen einleiten könnt.
Durch die bConnect API innerhalb der bMS ist es möglich aus PRTG diese anzusprechen und gezielt Informationen zu erhalten. Diese werden innerhalb der PRTG Umgebung als Sensoren angelegt. Hier hat uns baramundi die passende Lösung entwickelt und bereitgestellt. Die Installation ist sehr einfach gehalten und wird von mir hier beschrieben.
Sensoren in PRTG
Nach abgeschlossener Installation findet ihr unter euren Sensoren Programm/Skript (Erweitert) die folgenden neuen Skripte:
- bMS Endpoint Summary.ps1
- bMS Endpoint.ps1
- bMS Job Summary.ps1
Übersicht der Sensoren

bMS Endpoint Summary.ps1
Übersicht über registrierte Endpoints in der bMS:
Dieser Sensor liefert euch eine Zusammenfassung der registrierten Endpoints. Enthalten in dem Sensor sind die folgenden Kanäle. Die Namen sind im Standard übernommen worden, diese sind im PRTG anpassbar.
Im Standard sind Grenzwerte eingestellt, diese lassen sich natürlich anpassen. So ist es zum Beispiel möglich die Anzahl der Endpoints zu überwachen und bei Überschreiten der Lizenz eine E-Mail zu verschicken.
- Active Endpoints
- Anzahl der aktiven Endpoints
- Compliance check deactivated
- Endpoints mit deaktivierter Richtlinien Überprüfung
- Inactive endpoints
- Deaktivierte bzw. gelöschte Endpoints im Active Directory
- Max last seen in days
- Letzter Kontakt zum Endpoint (maximal)
- Not compliant endpoints
- Verstöße gegen die hinterlegten Richtlinien
- Total endpoints
- Anzahl aller Endpoints
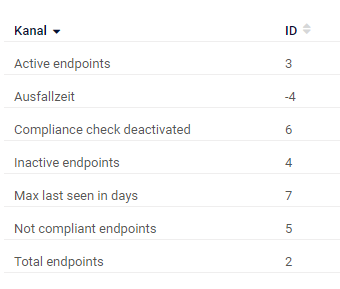

bMS Endpoint .ps1
Übersicht eines Endpoints in der bMS:
Dieser Sensor liefert euch den Status zu einem einzelnen Endpoint.
- Compliance state
- Compliant
- Job Instances: Finished cancelled
- Jobs abgebrochen
- Job Instances: Finished error
- Jobs mit Fehlern beendet
- Job Instances: Requirements not met
- Jobs Voraussetzungen nicht erfüllt
- Job Instances: Skipped due to incompatibility
- Job nicht kompatibel
- Job Instances: Total
- Anzahl der Jobs
- Job Instances: Waiting for user
- Jobs auf Benutzerinteraktion warten
- Job Instances: Waiting for user (non-blocking)
- Jobs auf Benutzerinteraktion warten
- Last seen in hours
- Letzter Kontakt in Stunden
- Management state
- Management Status


bMS Job Summary.ps1
Job Zusammenfassung:
Habt ihr einen Job der zwingend auf jedem Endpoint überwacht werden muss, dann benötigt ihr diesen Sensor. Bei der Einrichtung wählt ihr den Job aus der überwacht werden soll und der PRTG liefert euch folgenden Kanäle.
- Finished cancelled
- Abgebrochene Jobs
- Finished error
- Mit Fehlern beendet
- Requirements not met
- Voraussetzungen nicht erfüllt
- Skipped due to incompatibility
- Inkompatibel für den Endpoint
- Total Instances
- Anzahl zugewiesener Endpoints
- Waiting for user
- Warten auf Benutzerinteraktion
- Waiting for user (non-blocking)
- Warten auf Benutzerinteraktion

Voraussetzung/Anpassung in baramundi
Die Informationen werden über die bConnect API von PRTG abgefragt. Diese muss, wenn noch nicht geschehen, in baramundi aktiviert werden. Dazu wechselt ihr in das baramundi Management Center unter den Reiter Konfiguration – Schnittstellen – bConnect. Über den Punkt Bearbeiten könnt ihr die Schnittstelle aktivieren. Nach Aktivierung der Schnittstelle muss der bServer Dienst neugestartet werden.
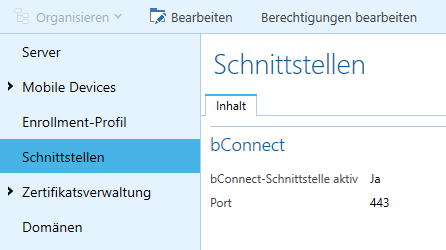
Der Sensor in PRTG benötigt einen Benutzer für die Authentifizierung gegenüber der bConnect API. Es empfiehlt sich hier einen separaten Benutzer für diese Funktion zu erstellen und in baramundi zu berechtigen. Dazu legt ihr einen AD-Benutzer an und fügt diesen in der Sicherheitsverwaltung hinzu.
Installation in PRTG
Für die Installation benötigt ihr die neuesten Dateien aus dem GitHub Repository von baramundi welches ihr hier findet:
https://github.com/baramundisoftware/PRTG-Sensors
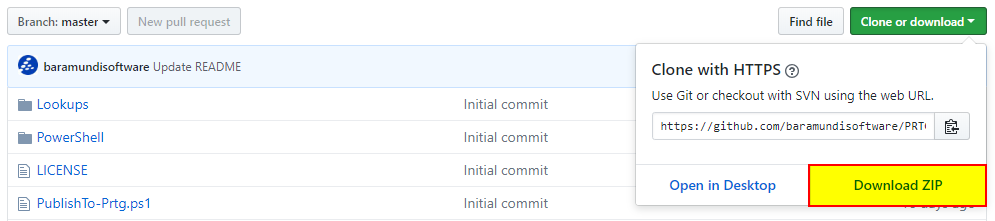
Die heruntergeladene Datei entpackt ihr auf dem Server der die PRTG Installation hostet. Die nächsten Schritte sind für eine PRTG Installation gedacht wo nur ein Server installiert wurde und die Verzeichnisse nicht angepasst worden sind.
Als nächstes benötigen wir ein Powershell Fenster um die Installation zu starten. Ihr wechselt dazu in das Verzeichnis in dem ihr das Repository entpackt habt. Baramundi hat uns ein Script zur Installation bereitgestellt – PublishTo-Prtg.ps1. Nach der Ausführung solltet ihr das folgende Bild sehen.
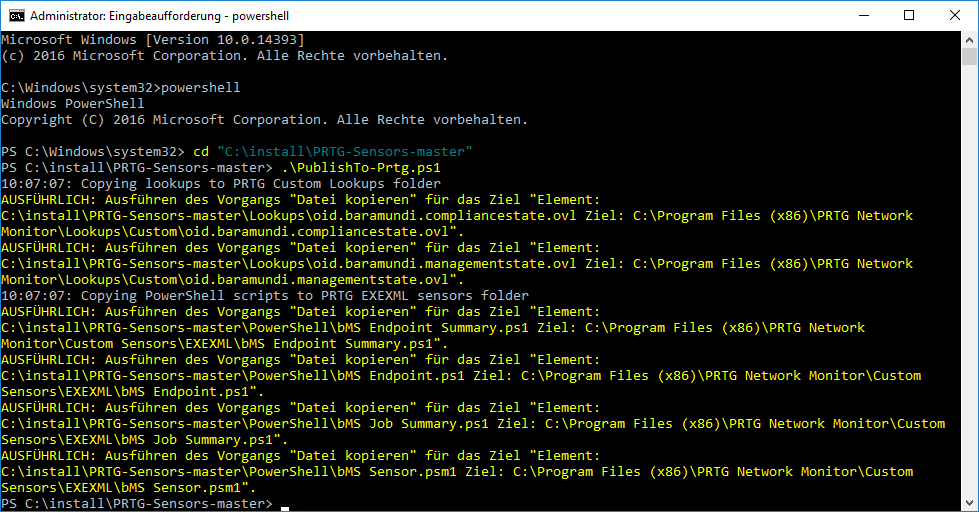
Konfiguration in PRTG
Damit ist die Konfiguration ist abgeschlossen und es geht an die Konfiguration.
Hiebei ist zu beachten, der Sensor muss mit den gleichem Benutzer laufen. Da die Zugangsdaten verschlüsselt abgelegt werden.
Auch hier gibt es Unterstützung von baramundi. Um diese zu nutzen müssen wir in das Programmverzeichnis von PRTG wechseln. Dazu geben wir den folgenden Befehl im Powershell Fenster ein
sl "${env:ProgramFiles(x86)}\PRTG Network Monitor\Custom Sensors\EXEXML"Im Porgrammverzeichnis angekommen, importieren wir das Modul welches baramundi vorher installiert hat. Dieses geht auch über einen einfachen Befehl:
Import-Module '.\bMS Sensor.psm1'
Durch diesen Befehl wird das Modul mit allen Funktionen geladen und wir können die Konfiguration starten. Dieses geschieht auch wieder über einen Befehl im Powershell Fenster:
Set-bConnectContext
Anschließend erhaltet ihr die folgenden Fragen nacheinander die von euch zu beantworten sind. Bei der Angabe des Benutzers bitte darauf achten Domäne\Benutzer.
Please enter the URL of the bConnect server, e.g. https://srv-baramundi.bms-demo.local: Please enter the name of the user that is used to access the bConnect interface: Please enter the password of the user that is used to access the bConnect interface:

Testen der Konfiguration
Sind diese Schritte erledigt, könnt ihr die Verbindung testen. Auch hier gibt es die Unterstützung von baramundi im Form eines Befehls. Die Ausgabe verrät euch, ob die Verbindung funktioniert hat und ob ihr mit den Zugangsdaten Zugriff auf PRTG habt.
Test-bConnectContext
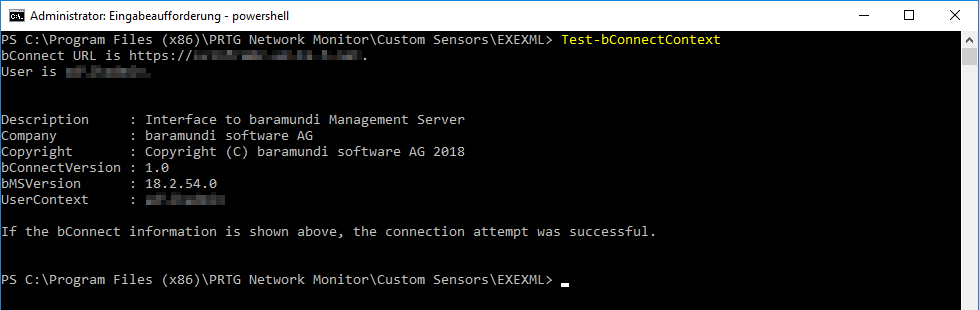
Hinzufügen der Sensoren in PRTG
Steht die Verbindung könnt ihr die Sensoren hinzufügen. Diese können in eure bestehende Struktur eingefügt werden oder ihr legt euch einen neuen Bereich an.
Ich habe den Allgemeinen Sensor bMS Endpoint Summary meinem baramundi Server hinzugefügt. Wir fügen den Sensor über Programm/Skript (erweitert) hinzu.
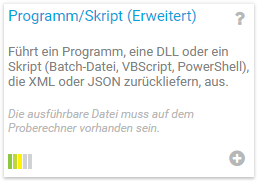
Bei den Einstellungen muss das Programm/Skript ausgewählt werden und der Sicherheitskontext muss übereinstimmen. Also der Benutzer muss zum Benutzer passen der bei der Konfiguration angegeben wurde.
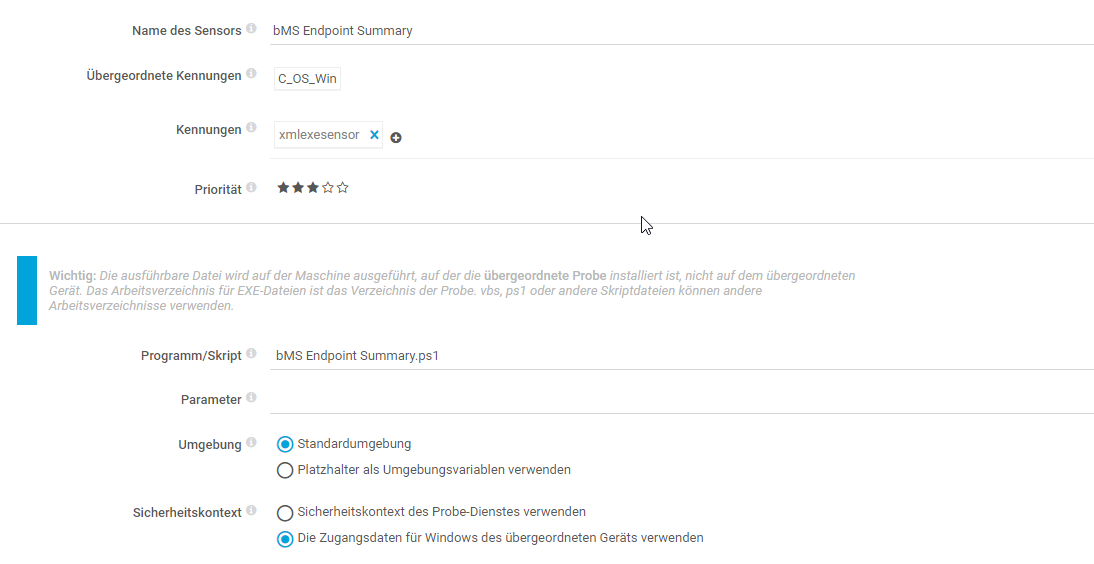
Die anderen Sensoren können ebenfalls so hinzugefügt werden. Bei den Sensoren bMS Endpoint müsst ihr im Bereich Parameter den Namen des Endpoints eingeben. Analog dazu bei dem Sensor bMS Job Summary gebt ihr den Namen des Jobs ein den ihr überwachen wollt.