Die Installation von Baramundi ist abgeschlossen und jetzt müssen wir nur noch die Ersteinrichtung durchführen. In dieser werden wir die Datenbank anlegen und die ersten Konfigurationsschritte durchführen.
Wie das ganze durchgeführt wird, könnt ihr euch in dieser Anleitung durchlesen. Zusätzlich habe ich das ganze auch auf Video aufgenommen – direkt zum Video.
Datenbank-Einrichtung
Die Einrichtung findet über den Assistenten statt. Dieser befindet sich unter Programme – baramundi – Datenbankmanager. Sollte noch keine Datenbank vorhanden sein, so muss der Punkt eine neue Datenbank erstellen ausgewählt werden.
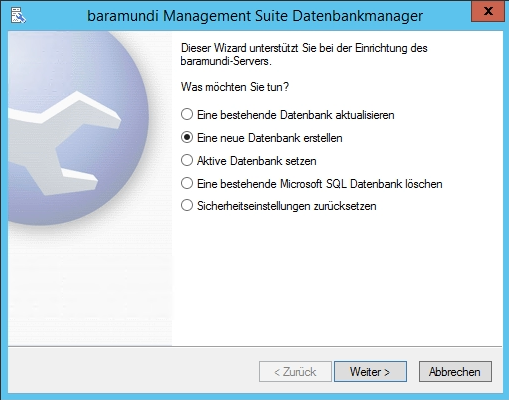
Das nächste Fenster verlangt von euch die Eingabe der Verbindungsdaten für den SQL Server. Hier kann zwischen den Microsoft SQL Server und einer Oracle Datenbank ausgewählt werden. Ist der Microsoft SQL Server im gemischten Modus installiert kann zwischen einem SQL Benutzer oder der Windows Authentifizierung ausgewählt werden.
Im letzten Abschnitt werden die Datenbankdatei und die Logdatei erzeugt. Hier empfiehlt es sich ein separates Laufwerk anzulegen und dort die Datenbank und die späteren Freigaben von Baramundi zu hosten.
Lizenz hinzufügen
Die Lizenz ist an euren Servernamen gebunden, diesen müsst ihr beim beantragen angeben und dürft ihn auch nicht ändern.
Diese wird im nächsten Schritt über das Internet aktiviert, dazu müsst ihr in den Einstellungen auswählen wie der Server mit dem Internet verbunden ist. Ihr habt hier die Wahl zwischen einer direkten Verbindung mit dem Internet oder über einen Proxyserver.
Domänenkonfiguration
Bei diesem Schritt wird die Domäne hinterlegt in der eure Clients sich befinden. Zusätzlich können noch Angaben gemacht werden, damit neue Workstations die in der Domäne hinzugefügt worden sind automatisch erfasst werden sollen. Das gleiche gilt für Server ebenso.
Benutzerkonfiguration
Der nächste wichtige Schritt ist die Definition der Benutzer. Hier sind die Benutzer anzugeben die für bestimmte Aufgaben genutzt werden.
- Administrationsbenutzer, für den Zugriff auf die Clients/Server um den Baramundi Management Agent zu installieren
- Installationsbenutzer, wird genutzt um Jobs über den Baramundi Management Agent auszuführen
- Netzwerkbenutzer, wie der Name schon sagt wird dieser für den Zugriff auf die Freigaben genutzt
Globales Entsperrpasswort
Jeder Job der ausgeführt wird, kann die Benutzereingaben sperren. Also Tastatur und Maus durch den Benutzer, so dass dieser keinen Einfluss auf die Durchführung des Jobs hat. Natürlich ist es möglich für jeden Job ein anderes Entsperrpasswort zu hinterlegen, dieses gilt aber als Master-Entsperrpasswort für alle.
baramundi Management Agent Konfiguration
Ist der Punkt Automatische Installation und automatische Update aktivieren angehakt, so wird der bMA (baramundi Management Agent) geprüft, ob dieser bei einem Client/Server installiert ist und ggf. wird dieser installiert oder aktualisiert.
Bei deaktivierten Punkt Management Agent Symbol im Tray anzeigen wird kein Symbol im Tray angezeigt. Der Zugriff auf den baramundi Kiosk und die Logdatei sind noch gegeben, dieses sind einfach nur Schnellzugriffe.
AUT – Applikation Usage Tracking
Die Nutzung einer Software bei dem Benutzer überwachen, um eventuell ungenutzte Software zu deinstallieren und so Lizenzkosten zu sparen.
Downloadjob für Patchmanagement
Wird das Patchmanagement von baramundi genutzt, so können diese Jobs aktiviert bleiben. Diese können später aber auch unter Punkt Konfiguration noch angepasst werden und ggf. deaktiviert bzw. aktiviert werden.
DIP einrichten
Der DIP (Distributed Installation Point) ist eine Freigabe über die die der Agent verteilt wird und die z.B. auch für das Softwaredeployment genutzt wird. Diese empfiehlt sich auf eine separate Partition/Laufwerk zu legen. Je nach Software kann diese relativ schnell groß werden.
Managed Software einrichten/aktivieren
Das Modul Managed Software kann zusätzlich lizenziert werden, es werden aber auch in der kostenfreien Variante Software angeboten. Diese werden von baramundi verteilt und die Installationsrichtlinien angepasst.
Compliance einrichten/aktivieren
Hier wird der Downloadjob für das Compliance Modul aktiviert.
Patchmanagement einrichten/aktivieren
Network Devices aktivieren
Baramundi Management Suite – Network Devices einrichten
Maintenance Task einrichten
Weitere Optionen
Abschluss der Datenbank Einrichtung
Damit ist die Datenbank eingerichtet und wir können uns das baramundi Management Center anschauen. Darüber im nächsten Artikel (dieser erscheint demnächst).